Mỗi ngày khi bạn bắt đầu công việc tại công ty, việc chấm công là bước không thể thiếu. Điều này là cần thiết để quản lý có thể theo dõi sự hiện diện của bạn tại công ty. Hơn nữa, việc tạo bảng chấm công cũng góp phần nâng cao chuyên nghiệp hóa trong quản trị nhân sự của doanh nghiệp. Bạn đã biết cách làm bảng chấm công cá nhân trên excel chưa? Hãy tham khảo bài viết dưới đây của Ninja để có thêm thông tin nhé!

Cách làm bảng chấm công cá nhân trên excel chi tiết nhất
I. Xác định mô hình bảng chấm công
Trước khi tạo một file chấm công trên Excel, quan trọng là bạn cần định rõ nó sẽ bao gồm những mục nào, có bao nhiêu sheet, chứa thông tin gì, cũng như cách thức hoạt động của nó là như thế nào. Khi bạn có câu trả lời cho những thắc mắc này, quá trình tạo bảng chấm công trên Excel sẽ trở nên rõ ràng hơn. Điều này giúp bạn đạt được kết quả như ý mà không cần phải chỉnh sửa nhiều lần.
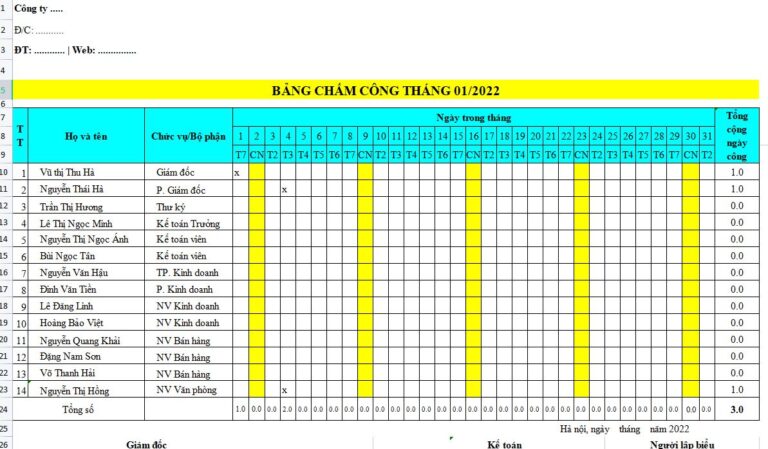
Xác định mô hình bảng chấm công
Dựa trên những dữ liệu trên, chúng ta có thể tạo một mô hình bảng chấm công như sau:
– Bảng chấm công bao gồm 13 sheet. Trong đó mỗi sheet là một tháng và một sheet dành cho danh sách nhân viên.
– Trung bình mỗi tháng có khoảng 20 nhân viên.
– Ký hiệu chấm công có thể được điều chỉnh tùy theo người sử dụng (mỗi người có thể sử dụng một kiểu ký hiệu riêng, nhưng sẽ được đồng nhất trong suốt 12 tháng).
– Mỗi bảng chấm công ghi rõ ngày và thứ trong tháng. Các ngày thứ 7 và chủ nhật có thể được làm nổi bật bằng màu sắc khác biệt so với các ngày làm việc bình thường.
– Việc chấm công sẽ được thực hiện trên các ngày trong tháng. Cuối tháng, tổng số công sẽ được tự động tính toán.
– Tên của nhân viên trong bảng chấm công sẽ được lấy từ danh sách nhân viên.
Có khả năng liên kết giữa các tháng để thuận tiện trong việc thao tác.
>>> Tìm hiểu thêm: Cách xem bảng chấm công trên điện thoại bằng ứng dụng Achamcong
II. Cách làm bảng chấm công cá nhân trên excel chi tiết
Để bắt đầu, bạn cần tạo đầy đủ mô hình cho 13 sheet trên trang tính excel. Trong sheet danh sách nhân viên, nhiệm vụ chính là nhập thông tin chủ yếu như họ tên và mã nhân viên của từng người. Mỗi nhân viên sẽ được gắn với một mã nhân viên riêng biệt để tránh tình trạng trùng tên.
1. Bố cục các Sheet
Trong mô hình gồm 13 sheet, khi bắt đầu thực hiện, chúng ta chỉ cần sử dụng 2 sheet:
– Một sheet là Danh sách nhân viên (DSNV)
– Một sheet là Tháng 1 (được hoàn thiện cho 1 tháng, có thể sao chép sheet này cho các tháng tiếp theo và chỉ cần đổi tên).
2. Sheet Danh sách nhân viên
Nội dung chính trong sheet này là Tên và Mã nhân viên. Việc tạo mã nhân viên là cần thiết để tránh tình trạng trùng tên. Quản lý dựa trên mã sẽ giúp ngăn chặn khả năng trùng lặp.
Ngoài ra, sheet cũng bao gồm các thông tin khác liên quan đến nhân viên, như ngày sinh, quê quán, số CMT, ngày vào làm…
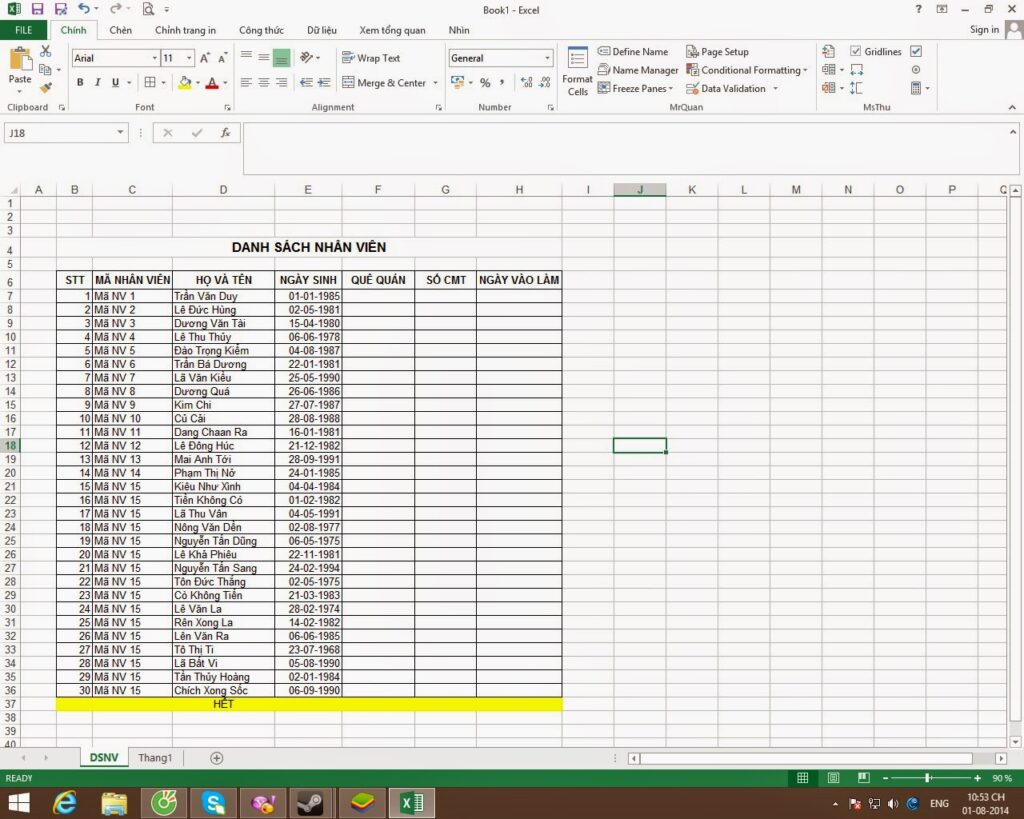
Sheet Danh sách nhân viên
+ Cột E (ngày sinh): Bạn bôi đen cả cột (di chuột vào vị trí trên cùng của cột – chữ E) > Sau đó chọn định dạng Cell/Number/Custom/ chọn dd-mm-yyyy. Khi bạn nhập dữ liệu ngày tháng vào cột này, nó sẽ tự động hiển thị theo định dạng dd-mm-yyyy (01-01-2014).
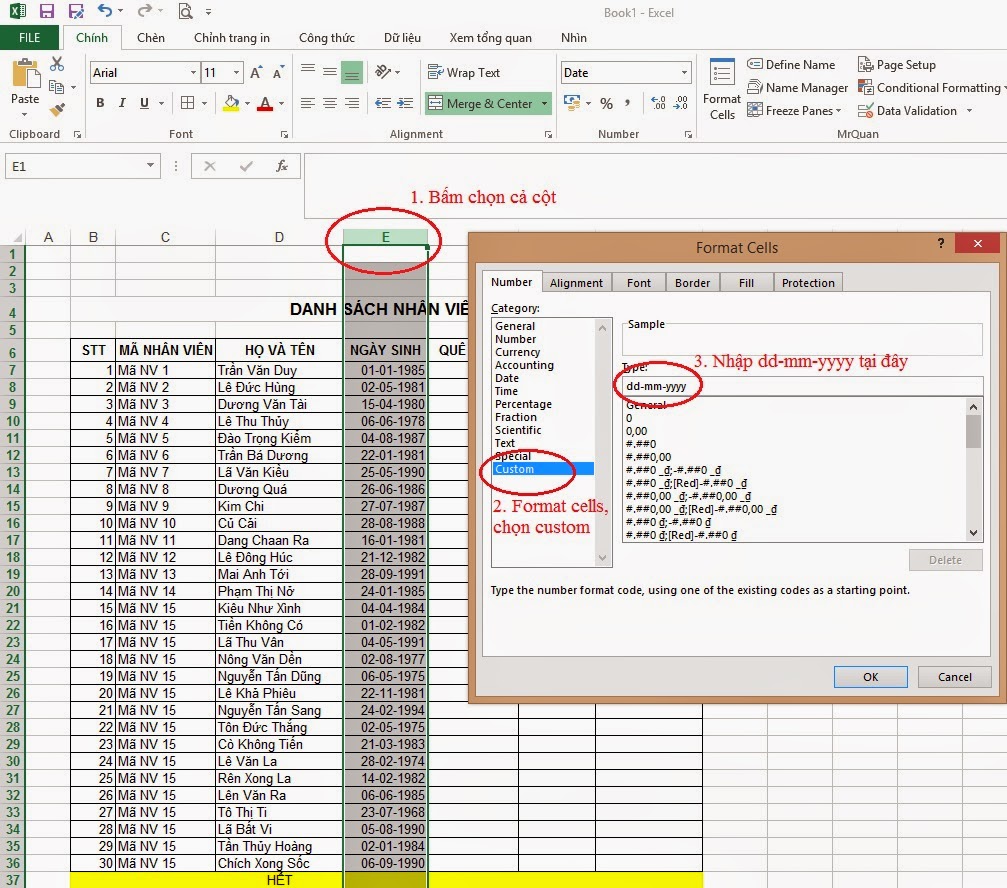
Cột E (ngày sinh)
+ Sheet danh sách nhân viên chủ yếu là nhập bằng tay nên không gặp phức tạp.
Lưu ý: Hãy để trống khoảng 2-3 dòng trên cùng để tạo liên kết với các sheet khác. Bên trái, để một cột trống để dự phòng cho trường hợp cần bổ sung thông tin.
3. Sheet Tháng 1
Đầu tiên, bạn tạo khung bảng chấm công với các thông tin như: tiêu đề – bảng chấm công, tháng, bộ phận chấm công, định mức ngày công trong tháng. Bảng này bao gồm các cột: mã nhân viên, tên nhân viên, ngày trong tháng (31 cột tương ứng với 31 ngày – số ngày lớn nhất trong 1 tháng), 4-5 cột tính toán ra công, và 1 cột ghi chú.
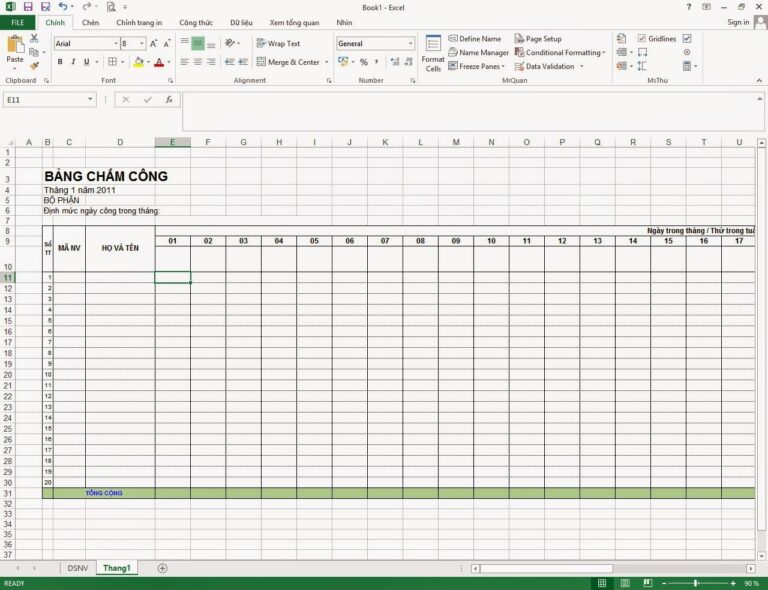
Giao diện sheet Tháng 1
Tiếp theo, bạn điều chỉnh độ rộng của các cột sao cho gọn gàng và dễ nhìn. Các cột ngày trong tháng có thể thu gọn để tiết kiệm không gian. Cột tính toán ra công cũng không cần rộng lớn. Chủ yếu là cột tên và mã nhân viên hiển thị đủ thông tin là đủ.
Cách thu gọn độ rộng: Bạn bôi đen các cột ngày trong tháng và cột tính toán ra công (trong ví dụ, bôi đen từ cột E đến cột AM), sau đó thu gọn độ rộng ở cột E khoảng 30 pixels (hoặc bôi đen từ cột E đến cột AM, sau đó bấm chọn lệnh Độ rộng cột, chọn 3,13 tương ứng với 30 pixels).
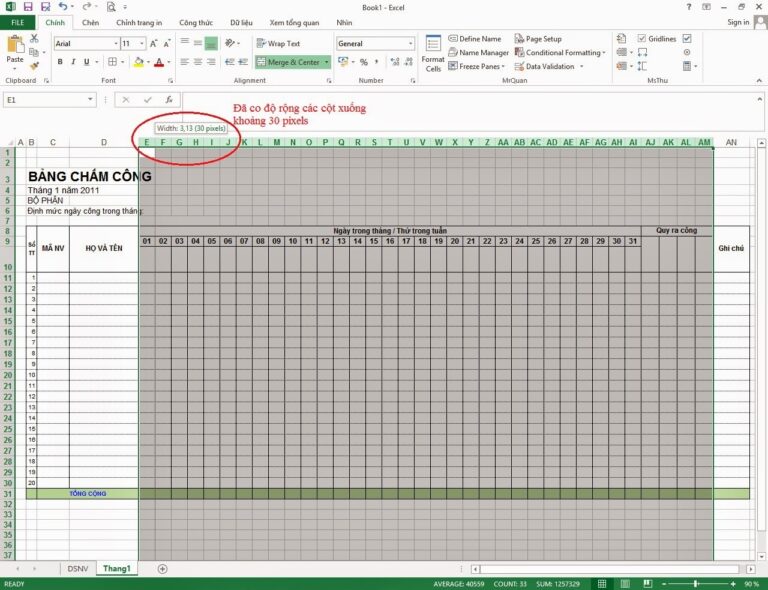
Thao tác căn độ rộng của các ô
Với bước trên, bạn đã hoàn thành phần khung của bảng chấm công. Tiếp theo, chúng ta sẽ tiến hành thao tác chọn ngày tháng cho bảng chấm công.
4. Tạo ngày tháng trong bảng chấm công
– Đầu tiên, chúng ta xác định năm sử dụng. Tại ô D1, nhập giá trị của năm, ví dụ: năm 2014.
– Tại ô B4 (nơi xác định tháng chấm công), nhập hàm để xác định ngày: =date($D$1;1;1)
Lưu ý rằng dấu ngăn cách giữa các thành phần trong hàm có thể là dấu ; hoặc dấu , tùy thuộc vào cấu hình của máy tính. Ở máy tính của tôi, tôi sử dụng dấu ;
Nội dung của hàm date là xác định giá trị ngày tháng dựa trên các thông số trong hàm. Các giá trị được xác định theo thứ tự là Năm, tháng, ngày. Trong hàm trên, Năm = giá trị tại ô D1, Tháng = 1, Ngày = 1
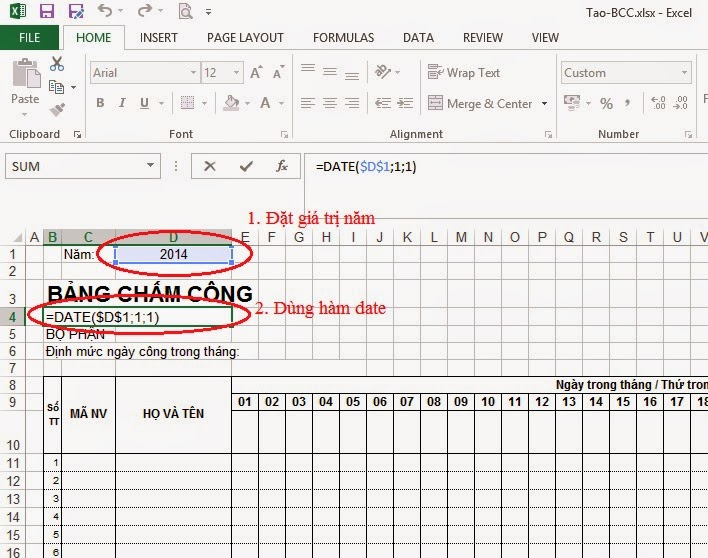
Hàm date xác định giá trị thời gian
– Sau khi nhập hàm, tại ô B4, chọn định dạng ô / tùy chọn / nhập giá trị [“tháng “mm” năm “yyyy] vào ô Loại bên phải, sau đó nhấn ok (dấu nháy kép + tháng + dấu cách + dấu nháy kép + mm + dấu nháy kép + năm + dấu cách + dấu nháy kép + yyyy)
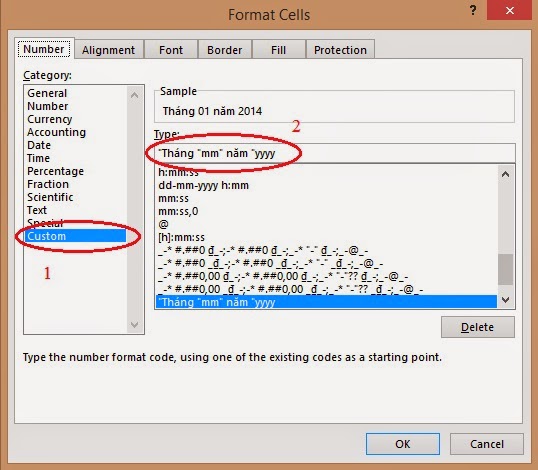
Format cell/ custom/ nhập giá trị
– Bạn có thể gộp các ô từ B4 đến D4 để hiển thị đầy đủ nội dung, tạo thuận tiện cho việc quan sát.
– Tại ô ngày 1 ( ô E9), bạn nhập =b4 để xác định ngày đầu tiên trong tháng.
– Tại ô F9, bạn nhập =e9+1 (ngày tiếp theo trong tháng)
– Sao chép công thức từ ô F9 sang các ô bên cạnh, cho đến ô ngày thứ 31 (ô AI9) bằng cách sau:
Cách 1: Bôi đen từ ô F9 đến ô AI9, bấm Ctrl + R
Cách 2: Bấm chuột vào ô F9, giữ chuột tại vị trí dấu chấm đen trong ô để con trỏ chuột trở thành dấu +, kéo chuột tới ô AI9 rồi thả ra.
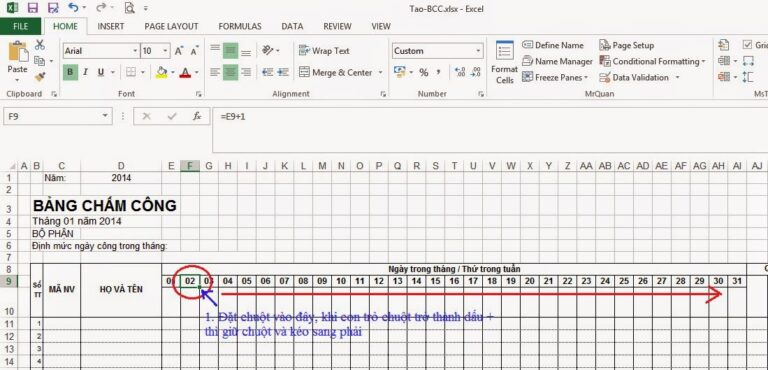
– Bôi đen từ ô E9 đến ô AI9, chọn Format cells / custom / mục Type, nhập dd vào ô và bấm ok (chỉ hiển thị số ngày)
Nội dung trong ô E9 đến ô AI9 sẽ hiển thị ngày như trong bảng trên.
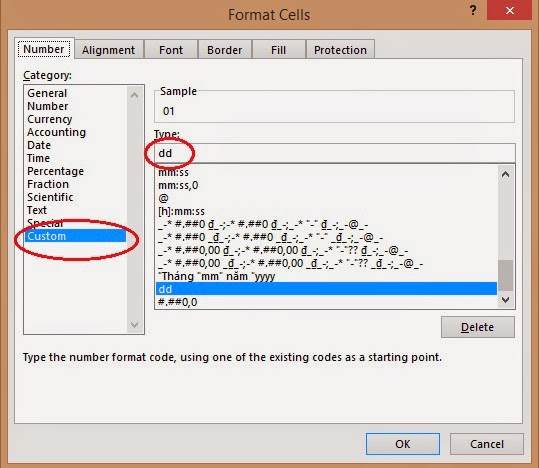
– Tại ô E10 nhập hàm =CHOOSE(WEEKDAY(E9);”Chủ nhật”;”T. hai”;”T. ba”;”T. tư”;”T. năm”;”T. sáu”;”T. bảy”)
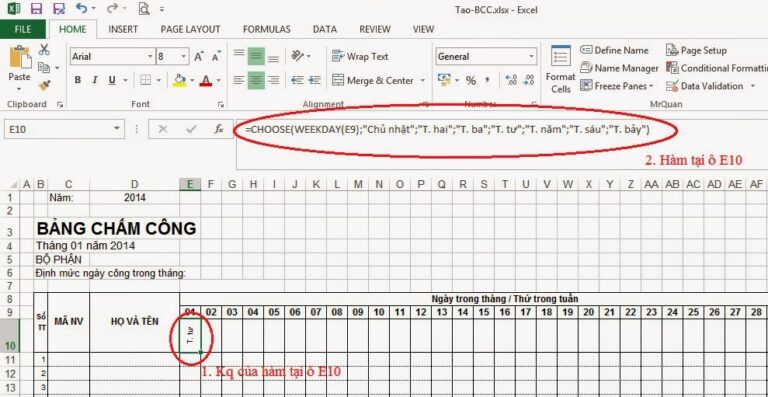
Hàm Weekday và hàm Choose
– Copy công thức tại ô E10 sang các ô kế tiếp bên phải, cho tới ô AI10 (ngày thứ 31)
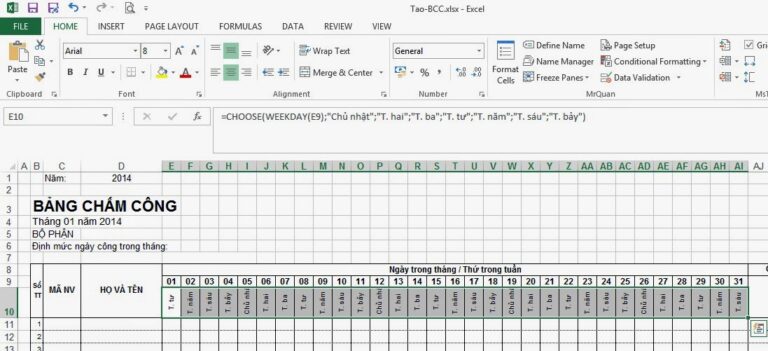
5. Đặt ký hiệu chấm công
Tùy thuộc vào từng doanh nghiệp, các ký hiệu chấm công có thể khác nhau. Thông thường, một số dữ liệu chấm công thường được đặt ký hiệu như sau:
– Ngày công thực tế: x
– Nửa ngày công: v
– Ngày nghỉ có lương: P
– Ngày nghỉ không lương: K
– Nghỉ ốm, thai sản, chế độ: O
– Mỗi loại ký hiệu nên tương ứng với một cột để thuận tiện cho việc tính tổng số công vào cuối tháng.
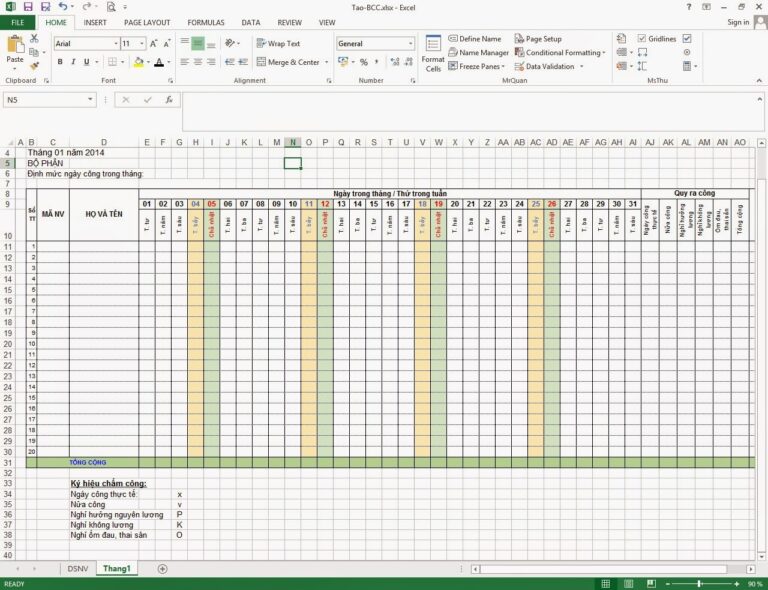
Đặt ký hiệu chấm công tương ứng
6. Hàm, công thức tính công
Tại cột Ngày công thực tế (cột AJ), tại ô AJ11, bạn hãy nhập hàm sau: =COUNTIF($E11:$AI11;$G$34).
Ý nghĩa của hàm này là đếm số lần giá trị tại ô G34 (đại diện cho ký hiệu chấm công của ngày công đủ) xuất hiện trong phạm vi từ cột E đến AI tại hàng 11. Đặc biệt, cố định cột E và AI để đảm bảo khi sao chép công thức, nó không thay đổi vùng cố định của dữ liệu chấm công.
Tương tự, với các cột khác, bạn nhập công thức như sau:
– Ở ô AK11 (Nửa công) =COUNTIF($E11:$AI11;$G$35).
– Ở ô AL11 (Nghỉ hưởng lương) =COUNTIF($E11:$AI11;$G$36).
– Ở ô AM11 (Nghỉ không lương) =COUNTIF($E11:$AI11;$G$37).
– Ở ô AN11 (Nghỉ ốm đau, thai sản) =COUNTIF($E11:$AI11;$G$38).
Sau khi nhập công thức xong, chỉ cần sao chép công thức xuống các ô của các nhân viên khác. Bảng sẽ hiển thị như bên dưới. Hãy nhập một số giá trị để kiểm tra xem bảng đã hoạt động đúng chưa.
Hiện nay, phần lớn doanh nghiệp đang sử dụng file excel để quản lý bảng chấm công của nhân viên trên toàn công ty. Tuy nhiên, việc nhập liệu thủ công và sử dụng các hàm tính toán phức tạp có thể mang lại rủi ro và sai sót trong quá trình thực hiện, dù có sự kinh nghiệm và kiểm tra cẩn thận.
Vì vậy, app chấm công cá nhân Achamcong đã được phát triển như một công cụ chấm công trực tuyến thông minh, hỗ trợ tự động tổng hợp bảng chấm công cá nhân hàng tháng. Phần mềm này cũng hỗ trợ xuất dữ liệu công thành file excel một cách chính xác và chuyên nghiệp.
>>> Tìm hiểu thêm: Quản lý chấm công đơn giản nhờ phần mềm Achamcong
Tới đây, chắc chắn bạn đã nắm rõ và biết cách làm bảng chấm công cá nhân trên excel, đúng không? Hy vọng rằng những thông tin được chia sẻ sẽ thực sự hữu ích cho bạn.







